Разочаровавшись в некоторых недорогих, хотя и очень на первый взгляд привлекательных коммерческих видеоредакторах, я решил попробовать старый добрый Movie Marker. Напомню, что для меня важна обработка HD-видео, с которым не всегда справляются даже именитые редакторы. Для своих фильмов я использую исключительно «правильный» Sony Vegas, а вот детям хотелось бы найти что-то попроще и полегче.
В поставку Windows 7 Movie Marker не входит, а доступен только для загрузки через интернет со специального сайта http://download.live.com. Кроме Movie Marker-а, который теперь называется «Киностудия Windows Live», с этого сайта можно загрузить еще несколько продуктов, которые возможно будут полезны в хозяйстве.
Установка
К счастью не требуется никаких регистраций и программа установки не проверяет лицензионность версии Windows. Нажав кнопку «Загрузить» (предварительно не забудьте выбрать «Русский» язык), не удивляйтесь моментальной закачке файла — это всего-лишь загрузчик. Запустив его Вы сможете выбрать пакет загружаемых программ:
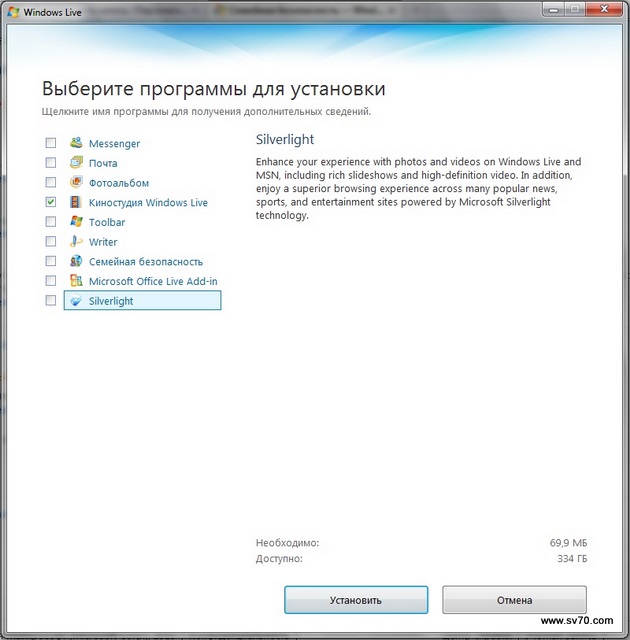
В правом нижнем углу вы видите размер устанавливаемых файлов, в частности размер установочного файла Киностидии — 70 Мбайт.
Установка не представляет какой-либо сложности и через несколько минут, в зависимости от скорости вашего интернета, в кнопке пуск появится «Киностудия Windows Live». Запускаем!
Киностудия Windows Live
Интерфейс до боли знаком — конечно же то же самое мы видим в Office 2007. Все просто и понятно. Файлы можно добавить прямо из проводника без каких-либо проблем. С функцией «предпросмотра» Киностудия справляется со скрипом, время от времени притормаживая, однако ни разу не зависнув и тем более не «упав». Это уже приятный признак, попробуем сверстать фильм.
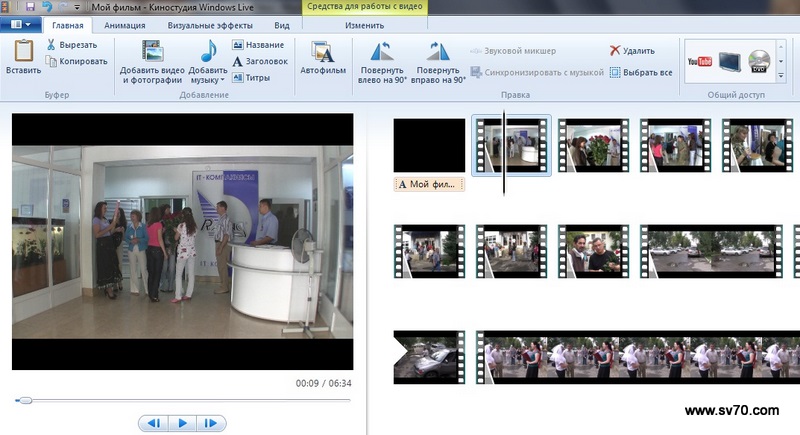
Первое, что немножко напрягает, это отсутствие привычного таймлайна — рабочего стола, на котором расположены кадры. В Киностудии они просто лежат справа от окна просмотра. Впрочем, если вы раньше не работали с видеоредакторами, вам это не доставит неудобств. Воспользуйтесь меню «Вид», чтобы настроить удобное для вас отображение кадров и масштаб. Там же можно выбрать Широкоэкранные пропорции, если ваша камера снимает 16х9.
Следующая задача — обрезка лишнего, выполняется тоже просто, хотя и непревычно — вы передвигаете курсор на нужное место в кадре, а затем правой кнопкой вызваете всплывающее меню (можно дважды щедкнуть по кадру и соответствующие инструменты станут доступны на панели инструментов). Вы можете установить начальную и конечную точку вашего кадра и он сразу же обрежется в соответствии с новыми установками.
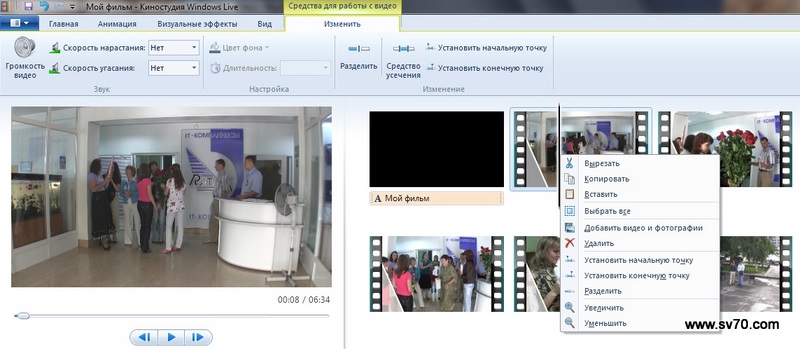
Сразу же хочется поворчать — щелкнув по кадру вы устанавливаете курсор на начало кадра. Нельзя, как и в Movavi Video Editor, обычным однократным щелчком мыши установить курсор туда, куда вам хочется. Хотя в Киностудии для длинных кадров можно установить курсор на промежуточные точки, равномерно расположенные по кадру, тем не менее чтобы попасть в любое место кадра вам придется тащить курсор мышью.
Переходы создаются с помощью меню Анимация. Просто выберите кадр и щелкните по картинке эффекта. Именно с такой анимацией будет выполнен переход с предыдущего кадра на выбранный. Кстати, в окне предварительного просмотра вы сразу можете увидеть, как работает переход. Правда для HD-видео далеко не все переходы Киностудия может осилить в реальном времени. Напомню, что например Vegas на этом же компьютере легко справляется с отображением всех переходов, так что причина именно в производительности программного обеспечения, а не в «железе» компьютера.
Отредактировав длительности кадров можно воспользоваться мастером под названием «Автофильм» — он самостоятельно расставит все переходы, добавит титры, музыку, вам останется только заменить тексты титров, возможно поднастроить кое какие мелочи и перейти к последней фазе — рендерингу или созданию готового фильма.
Выводим видео (рендеринг)
Здесь все также просто — выбираем любой из существующих шаблонов, в том числе и для FullHD, и запускаем обсчет фильма, возможности для настройки каких-либо параметров рендеринга отсутствуют в принципе. Отлично! Как раз то, что нужно для детей. Шаблон обещает около 50 Мбайт на 1 минуту видео.
Старт 23:37, продолжительность фильма 6:35, окончание 23:53, итого 16 минут. Киностудия не показывает рассчетного времени, но можно ориентироваться по % готовности. Субъективно в процессе рендеринга ресурсы компьютера используются далеко не на полную мощь. Итоговая картинка удивила — визуально качество оказалось таким же как и у Вегаса, время чуть больше, и никаких проблем, с которыми столкнулся при тестировании редактора Movavi.
Подводим итог
Киностудия Windows 7 позволит вам очень простыми средствами быстро и легко собрать домашнее видео, причем практически без каких-либо проблем и в формате HD. Киностудия обладает всем минимально необходимым набором инструментов, а привычный интерфейс рассчитан на самого неподготовленного пользователя. Именно то, что я искал для своих сыновей!
Однако опытные пользователи сразу почувствуют ограничения — только одна дорожка для видео и одна дополнительная дорожка для звука, невозможность регулировать уровни звука, сложность точного позиционирования курсора существенно ограничивают творческие возможности при монтаже, а немного другое построение рабочей области делает некоторые привычные операции более сложными.
Если сравнивать Киностудию Windows Live с российским редактором Movavi — последний, сочетая простоту использования обладает заметно более развитым функционалом, приближенным к дорогостоящим профессиональным версиям, однако нестабильная работа с HD-видео и необходимость дополнительных, пусть и небольших затрат заставляют меня вывести на первое место Киностудию Windows Live.
Добрый день. Владимир подскажите пожалуйста , когда создаю фильм и хочу прокрутить и посмотреть что получилось например с переходами ил с наклоном и т.д. то окно предосмотра не запускается, хотя видно что лента бежит. а что там получилось не видно
Пользуюсь программой давно,года 2 наверно. Постоянно наблюдаются сбои программы при работе ,особенно при сохранении видео в hd качестве. Надоело,буду осваивать другое ПО.
Sony Vegas рекомендую. Переходить, так сразу на класс выше.
Попробуйте Serif MoviePlus X6, лучше пока не встречал.
При записи проекта фильма выводится запись: Недостаточно памяти, чтобы сохранить фильм. Что надо сделать? Хотя длительность небольшая — 13мин.Вес-823КБ.